Documentation
Standalone GAF Converter overview
Standalone GAF Converter is the standalone tool for conversion flash animations from SWF files into GAF Format. It is available for Win and Mac platforms. You can download GAF Converter from the download page. It is built using Adobe AIR and requires AIR runtime. If you don’t have the AIR runtime, installer will download and install it automatically during installation of the GAF Converter.
Preview Mode and Logged-in Mode
The GAF Converter can work in two modes: Preview Mode and Logged-in Mode.
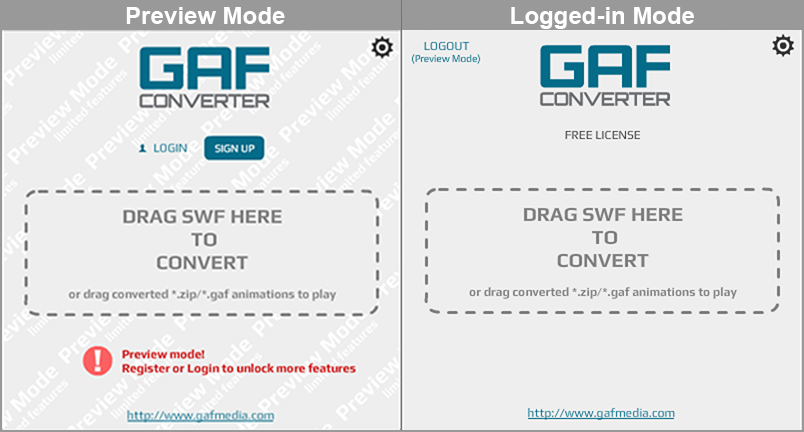
Right after the installation Standalone GAF Converter works in the Preview Mode. The Preview Mode is a mode of the GAF Converter which was created to show all the power of the GAF Converter to the user without registration.
It works the same way as Logged-in Mode, but provides only basic conversion settings (general settings, conversion mode and texture atlas basic settings).
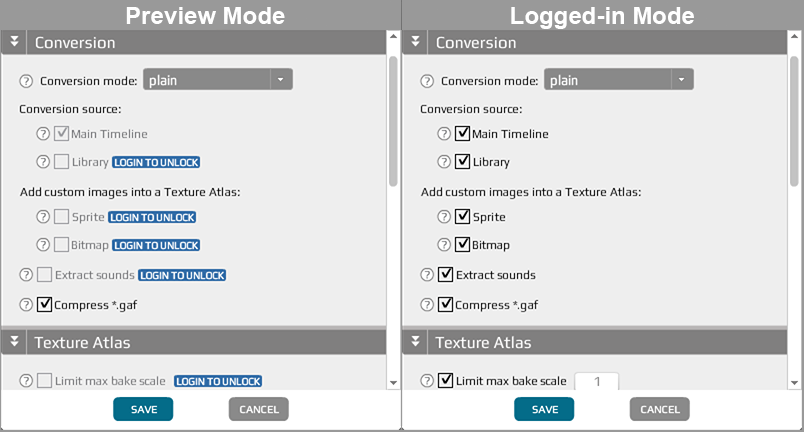
In order to switch the GAF Converter into the Logged-in Mode the user has to login using GAF Media account.
Working Area
You can start converting an animations by dragging SWF file into the conversion area. By default GAF Converter saves the conversion result as *.zip archive in the same directory with the original SWF file.
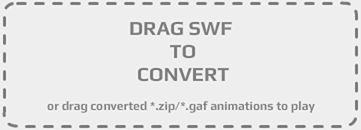
Also you can explore and adjust the conversion settings before conversion.
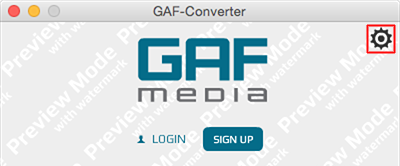
Information about each conversion setting you can find in the article Standalone Converter Conversion Settings.
Conversion Settings

You can change the directory where the conversion result is saved. Go to the Conversion Settings dialog to General panel and set desired directory in the field "Save to:". General panel also contains other useful settings. More information about General panel and each setting you can find here.
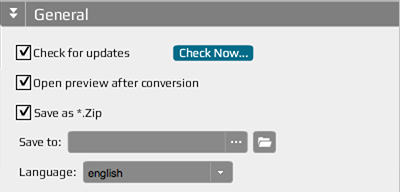
GAF Converter has two conversion modes: Plain and Nesting. Conversion mode is a program used by GAF Converter to process an SWF animation. Each mode is suitable for certain purposes and produces different result. More information about each conversion mode and the key difference between them you can find in article Conversion modes Plain and Nesting.
By default GAF Converter use the conversion mode Plain to process an SWF animations. But you can change it: go to the Conversion Settings dialog to the Conversion panel and select desired conversion mode.
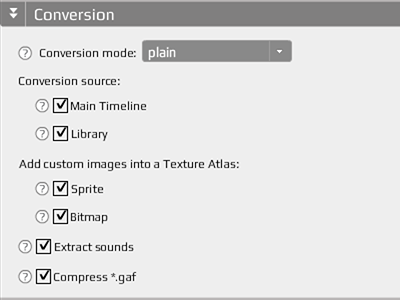
You can point GAF Converter to search for the animations in the different locations inside SWF file. The conversion source can be Main Timeline and/or Library. More information about conversion sources you can find in the article How does GAF Converter select content for conversion?.
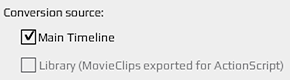
By default GAF Converter searches for the animation to convert only on Main Timeline. But you can change in in Conversion panel. The description of the other conversion settings you can find in the article Standalone Converter Conversion Settings.
Bundles and Batch conversion
You can convert an animations from several SWF files at the same time by dragging them into the conversion area. When you drag two and more SWF files into the conversion area the popup appears where you need to choose how to convert animations. There are two options: convert separately or create bundle.
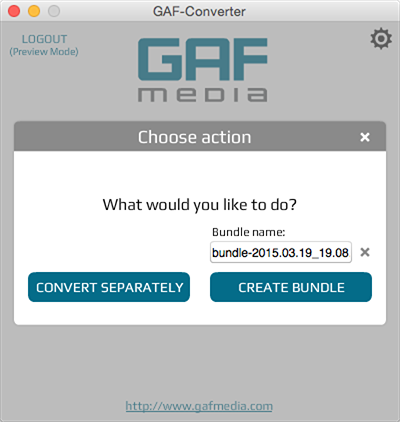
Create Bundle. If you choose Create bundle option GAF Converter will convert all animations as multiple configs with a single texture atlas (one *.gaf config per one SWF file). This may be useful when you have a game scene with several separate animations and you want to put all graphic sources into a single texture atlas. This way you will dramatically reduce draw calls number.
Convert separately. If you choose to convert separately the GAF Converter will convert all SWF files in the same way it is done manually one by one.
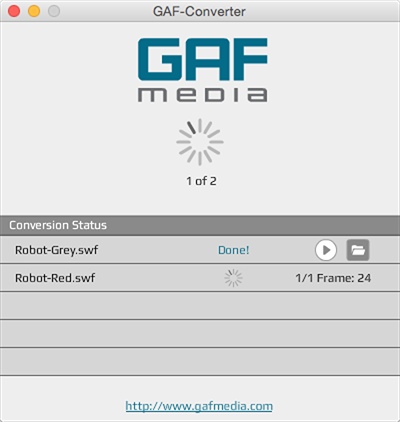
GAF Preview
The GAF Preview is an application integrated into the Standalone GAF Converter that allows to preview the converted GAF animation right after the conversion. It is built using Starling GAF playback library. It is designed to meet the following goals:
-
preview the converted GAF animations;
-
preview the structure of the converted GAF animation (stop the animation playback and open the Frame Items panel);
-
debug the converted GAF animation to see the parts that affect playback performance (Debug panel);
-
preview the texture atlas;
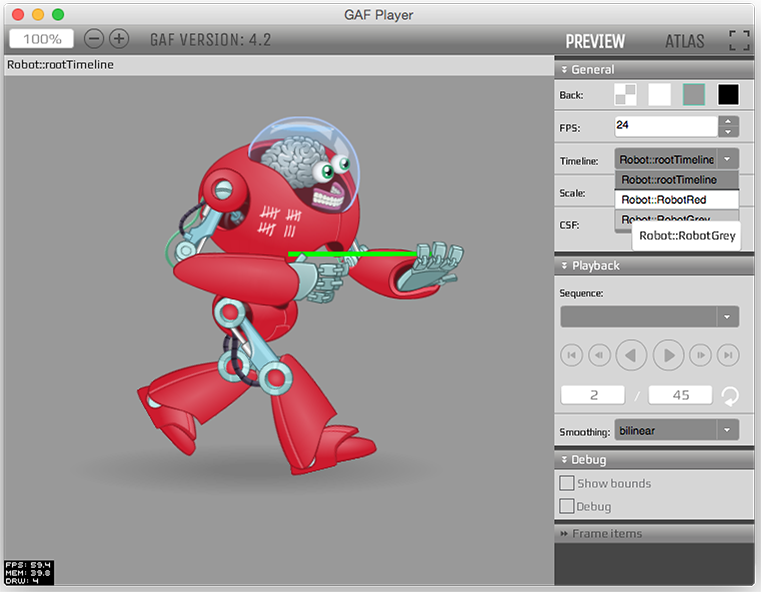
Command Line Interface (CLI)
You can automate the conversion process by using the CLI provided by Standalone GAF Converter. It is fully functional and supports all the conversion settings. More information about CLI you can find in the article CLI (Command Line Interface).